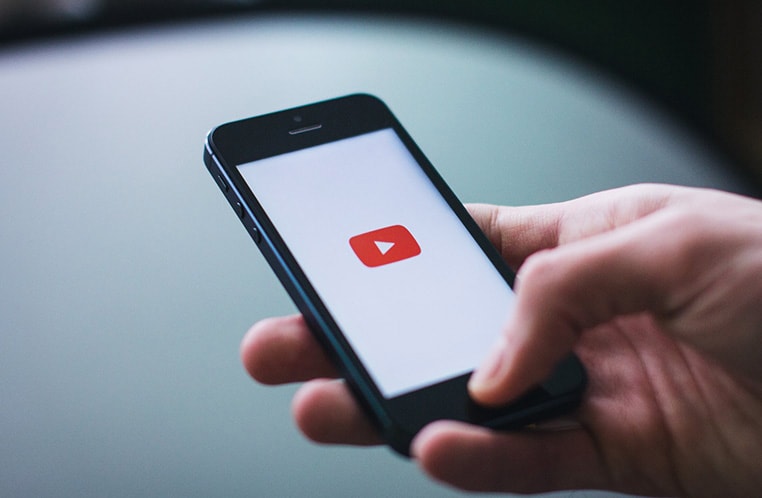It can get annoying to accidentally see a video automatically play on its own, even if you never wanted it to in the first place. It’s quite common to see that on social media, especially on apps like Facebook and Twitter, and there is always a chance that said content would not be something you actually want to see.
Why Should You Consider Disabling the Autoplay Feature?
At times, you might not be aware of the type of content that’d automatically play in a video. No one except the uploader has any idea of what would pop up when scrolling past a post that starts playing, especially if it may be offensive or outright crude for you. Thankfully, there are ways to combat these issues on mobile & PC.
How to Turn Off Autoplay Videos on Facebook
Given how most apps are available on both mobile as well as PC, we will have two sections devoted to each version of the social media app in question. Be sure to pay attention to the two different iterations of each application so as to better understand the instructions.
Facebook on the Browser
- Click on the drop-down menu button found at the top right of the browser window.
- Go to the Settings section of the drop-down menu
- Find the Videos section of the Settings menu
- Once you enter that option, disable the ability to autoplay videos.
Facebook on the Mobile App
- Tap on the menu button on your screen
- Go to the “Settings & Privacy” and then tap the “Settings” button
- As you scroll down the menu, go to the “Media and Contacts” section before tapping on “Videos and Photos”
- Go to the “Autoplay” tab and disable the feature from there.
How to Disable Autoplay on Twitter Videos
While Facebook itself might be a little more reserved when it comes to the content it presents, Twitter itself is generally notorious for how explicit it can be with its content. Thankfully, there is always a way to combat that issue by instead tackling any unwanted media in the same methods done with Facebook.
Twitter on Desktop
- Go to the “More” button on the left of the screen, and then click “Settings and privacy”.
- Click on the “Accessibility, display, and languages” section and then repeat the same for “Data usage”
- Select the “Autoplay” section and disable the feature from there.
Twitter on Mobile
- Tap on your account’s profile picture within the screen.
- Go to the “Settings and privacy” section of the sidebar.
- Navigate your way to the “Data usage” option.
- Tap on “Video autoplay” so you can choose to never autoplay videos.
How to Disable Autoplay on Instagram
Given that Instagram is used more often on mobile devices (especially with the desktop version being limited at times), there will only be attention put towards the mobile version of the app. That being said, it is somewhat difficult to tackle any sort of videos that would normally be found from autoplay, so keep track of these steps:
- Go to the profile of your account and tap the three lines found on the upper right corner of the screen.
- Tap on “Settings”, then “Account”, and then “Cellular Data Use”.
- If you’re using Android, simply go to “Data Saver” and then “High Resolution Media” so you can then select “Never”. It may seem vague but it references that videos won’t load. If you’re using iOS, just tap “Use Less Data”.
How to Disable Autoplay on Reddit
Apart from the usual social media apps, Reddit has videos that autoplay, so those who do use the site will need to better understand how to work their way with disabling the feature. It should be worth mentioning that the platform has two different designs, so they’ll be discussed with separate steps in mind
New Reddit Format
- Click on your account’s name, then select the “User settings” button within the pop-up menu.
- Go to the “Feed settings” tab and then disable the “Autoplay media” switch.
Legacy Reddit Format
- Go to the “Preferences” link next to your account name on the upper right of the window.
- Move to the “Media” section and then uncheck the option that reads “Autoplay Reddit videos on the desktop comments page.”
- Click on the “save options” button before exiting
Reddit on Mobile Apps
- Tap on the icon that’s found next to the search bar.
- Tap on the word “Settings”.
- Go to the “Autoplay” section at the top of the screen and disable it from there.
How to Disable Autoplay on Desktop Browsers
This section will cover the three most commonly used Internet Browsers used in general: Google Chrome, Microsoft Edge, Firefox, and Safari. Each of them has its own list of settings, so don’t mix up the instructions of one with the name of another.
Google Chrome
- Click on the three dots on the upper right corner of the window
- Go to “Settings”, then “Site settings”, and then “Sound”.
- Toggle the option to remove audio. It should be worth mentioning that you can apply this rule to certain sites you see fit.
Microsoft Edge
- Click on the three dots on the upper right corner of the screen
- Go to the left of the screen, click on the “Site Permissions” tab, and then make your way to the “Media autoplay” section
- Choose to either allow both video and audio to operate or limit the feature as a whole. That being said, the results may vary on the type of site you use.
Firefox
- Click on the three lines and then select “Preferences”
- Go to the left of the screen and select “Privacy & Security.”
- Go down the menu and find the “Permissions” section.
- Click on “Autoplay” and then click on the “Settings” button
- Use the drop-down menu to decide to either allow audio and video to play as well as to block both or only audio. There’s also the ability to select what features work with whichever sites you have in mind.
Safari
- Go to the Safari section on the top of the screen and then click “Preferences”.
- Select the “Websites” section.
- Find the “Auto-Play” tab within the side menu.
- Use the drop-down menu to use the “Never Auto-Play” option.