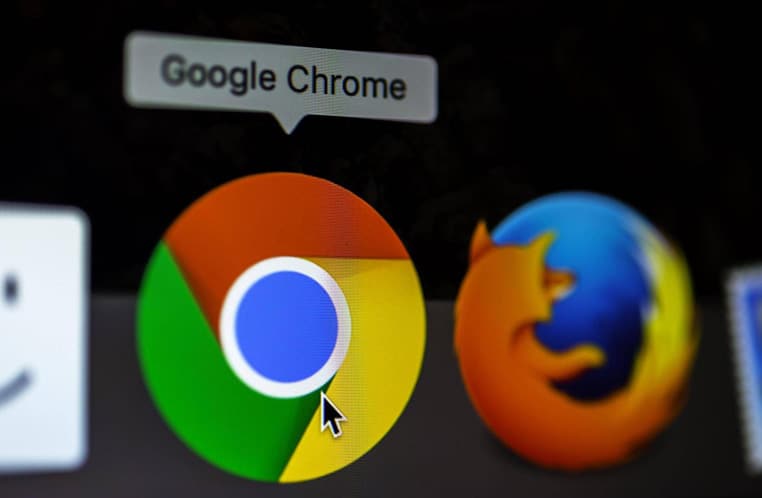If you find that you want to capture screenshots of webpages in Chrome, Firefox, or any other browser, then you’ll want to know how to take full-page screenshots. There are several ways in which you can do this depending on the users’ operating system and the specific browser they’re using. This article will cover how to take full-page screenshots in both Chrome and Firefox.
Full-page screenshot in Chrome
There are plenty of ways to take a full-page screenshot in Chrome, but different methods depend on the users’ operating system. The various methods that can be used in chrome
- Screen Capture
- Scrnli Screenshot & Screen Video Recorder
- GoFullPage
- Screenshot Master: Full Page Capture
Screen Capture
This method is the easiest way to take a full-page screenshot in chrome. This function is already embedded into Chrome as a built-in feature; therefore, no additional program or plugin is required for this. For Windows users, use the following steps to take a full-page screenshot in Chrome:
Step 1: To take a full-page screenshot of a webpage in Chrome, right-click on the page you want to capture and select “Take Screenshot” from the dropdown menu.
Step 2: Once you click on the “Take Screenshot” button, the web page will be snapped into screenshots saved into the specified folder. The screenshot will then be stored in that specified folder under some subfolder called “Screenshots.”
Scrnli Screenshot & Screen Video Recorder
Scrnli is an advanced screenshot application for Chrome users. This advanced application is capable of recording everything on your computer’s screen, webpages included. The application can also record videos while you browse the web to create interesting video clips out of them later on. It also includes a built-in screen recorder which you can use to take screenshots of videos or web pages.
GoFullPage
GoFullPage is an extension for Google Chrome that allows you to take screenshots of web pages in full-page. You can specify the area where you would like to screenshot when web browsing. After setting the boundaries, it will automatically take screenshots when navigating between different pages in your browser. It will also support local files to integrate the screenshot feature with the file explorer on your computer.
Screenshot Master: Full Page Capture
Screenshot Master is a powerful screenshot editor that enables you to capture full-page screenshots of any page within minutes. Not only does it take full-page screenshots, but it also allows users to annotate them with text and images stored on your computer or image hosting services like Imgur. It also enables users to edit the captured images with various actions that you can perform on them.
Full-Page Screenshots in Firefox
Firefox has no built-in screenshot feature, but fortunately, it features support for third-party extensions that can help you take screenshots of webpages. Here are a few ways to take screenshots
- Nimbus
- Evernote Web Clipper
- Full Web Page Screenshots
- Awesome Screenshot & Screen Recorder
Nimbus
Nimbus is a Firefox extension that allows users to take full-page screenshots in Firefox. There are two ways to take a screenshot in Firefox with this extension. The first method uses the built-in keyboard shortcut, which is Ctrl+Shift+3, while the second method uses the context menu.
Evernote Web Clipper
With Evernote Web Clipper, you can take screenshots of webpages directly from within Evernote’s application under the Internet tab > Screenshots. Click ‘Capture’ on any web page you wish to save. This will bring up a newclipinlet where you can choose one or multiple full-screen pages to capture at once or select multiple pages within the same browser window. From there, hit ‘Create,’ and you’ll be able to save your screenshot(s) to Evernote.
Full Web Page Screenshots
This extension lets you take full-page screenshots of web pages without some annoying toolbars or other elements on the screen. To use it, click the toolbar icon and specify the dimensions of your screenshot. After you do so, press ‘Enter’ to save your screenshot.
Awesome Screenshot & Screen Recorder
An awesome Screenshot is a powerful tool that allows you to take screenshots of any web page directly from within Firefox’s Awesome Bar search bar. You can also capture part or whole pages by drawing a selection with the lasso tool.
Conclusion
In this article, we have shown you the various methods that you can use to take full-page screenshots of web pages in Chrome and Firefox. They will help you quickly capture the entire webpage on your computer’s screen without any complicated procedures. Even though there are many methods to take screenshots of web pages in Chrome and Firefox, some tools are more efficient than others. When you need to take a page screenshot, consider using one of these tools that will help save you time and effort.